 Kali ini mungkin bakal ngajarin kalian satu hal yang paling sangat kalian ingin menghilangkannya ,, yaa bener !! cara menghilangkan jerawat dengan photoshop .. yaa , dari pada kesana kesini , makek obat ini , makek obat itu , mending pake ini aja , pasti ilang ... kalo makek obat ini itu juga belum tentu ilang juga kali ya ?? benar ga ?? bener ga bener suka suka gw aja deh -,-..
Kali ini mungkin bakal ngajarin kalian satu hal yang paling sangat kalian ingin menghilangkannya ,, yaa bener !! cara menghilangkan jerawat dengan photoshop .. yaa , dari pada kesana kesini , makek obat ini , makek obat itu , mending pake ini aja , pasti ilang ... kalo makek obat ini itu juga belum tentu ilang juga kali ya ?? benar ga ?? bener ga bener suka suka gw aja deh -,-..
ok langsung aja buat kalian yang mau nyoba tutorial Cara Menghilangkan Jerawat Dengan Photoshop Silahkan aja terus coba sedikit trik dari temen saya ini :)) ga temen sih -,- cuma sok temen aja ..
Ikuti Langkah2 berikut , agar muka mu ilang jerawatnya ;)

1. Buka file gambar yang sudah kamu sediakan Klik pada Healing Brush Tool (dengan otomatis kursor akan berubah menjadi bentuk Lingkaran)
Posisi Healing Brush Tool pada jerawat
3. Atur diameter/besar lingkaran Healing dengan ukuran jerawat (untuk mengganti ukuran anda Klik Kanan pada layar kerja kemudian atur besar Diameternya.

Setting Healing Brush Tool
4. Tekan tombol Alt sampai kursor berubah seperti lambang SnapShot kemudian klik pada bagian wajah yang paling bersih atau tanpa jerawat (pilih pada bagian dengan kontras warna yang sama dengan bagian jerawat), lepas tombol Alt kemudian anda tinggal klik pada bagian wajah yang berjerawat hingga bersih..

Jerawat Hilang (dalam 5 Menit)
5. Agar gambar lebih cerah atur contras warna dengan melakukan langkah sbb:
= Pilih menu Image > Adjustments > Curves : ganti nilai input dan output
Sebagai rekomendasi ganti dengan * input : 99 *out put : 146 atau atur sesuai dengan selera anda.

rekomendasi setting
Hasilnya:
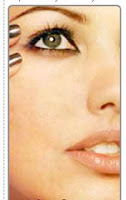 Gimana hasil'a ?? uda hilang belum jerawatnya ?? kalo ga ilang juga ,, ya uda pasrah aja , banyak banyak berdoa trus shodakah yang banyak , taubat maksiat juga , sering shalat .. karena itu adalah cobaan dari Tuhan :)) yang sabar eaaa,,
Gimana hasil'a ?? uda hilang belum jerawatnya ?? kalo ga ilang juga ,, ya uda pasrah aja , banyak banyak berdoa trus shodakah yang banyak , taubat maksiat juga , sering shalat .. karena itu adalah cobaan dari Tuhan :)) yang sabar eaaa,,
buat yang jerawatnya uda ilang , selamaat :D atas kehilangan jerawatnya ...
gitu aja deh Artikel aQ tentang Cara Menghilangkan Jerawat Dengan Photoshop :)




0 comments:
Post a Comment